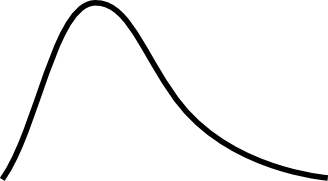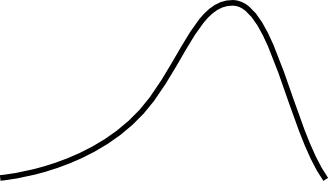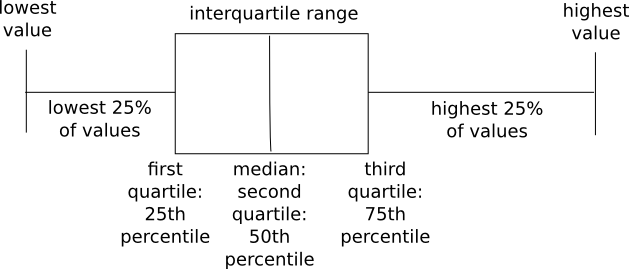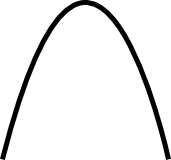This is how I write my psychological research reports in a quick and simple way (well, it is once you get used to it!). These are templates of how they would look. I use LaTex – a free and open-source software program. It’s really handy, not only because it’s free, but because it will format the articles automatically with an apa6 package, so there’s no need to worry about where exactly to put the full stop in the reference, for example! LaTex will also only put references in the bibliography that you have cited in the text, so there’s no need to keep checking that you have the same number of references as you have citations. First, take a look at the .tex document – you can open it in any text-editor.
LaTex format looks very overwhelming and confusing to begin with, especially if you have never seen anything other than a Word document before now! Have a look and see whether you can find actual full sentences – these will be the bits of text that can actually be seen in the output document (in pdf format – see below). All the other bits are commands to let you know in which way the document will be formatted (the lines preceded by # are comments to help you understand what the commands actually do).
Now look at the BibTex (.bib) file – again, you can open it in a text editor. This is where all the references are kept so that you always have a database of what you have found. You can even write notes attached to each reference, so you know what they were about. This is a really easy way to create the bibliography because all you do is type in the details of each article and then BibTex automatically formats them.
Lastly, look at the output pdf. This is how the final document looks once it is compiled. It is much tidier-looking than a Word document and is formatted for you so (so that you don’t have to click through multiple buttons to get the look you need!).
Although this may look very different and more complicated than what you usually use, I believe that it saves time in the long run. It takes some trial-and-error in the beginning, but is worth it. It is also important to note that when you’re having difficulties, for example, if you need to know what command to use to change the format a little, there is a great deal of help online.
Lois, out.