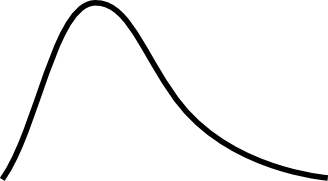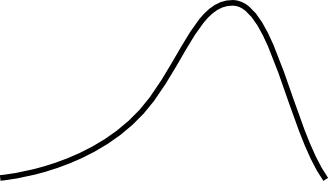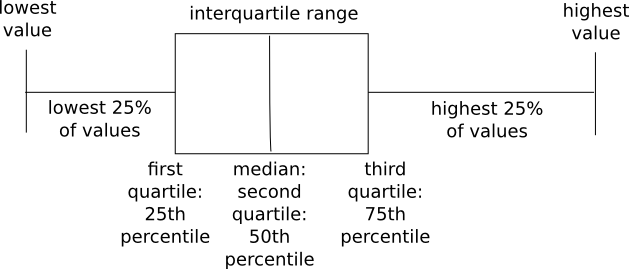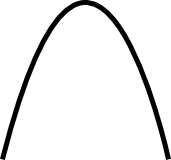Chart Builder – doesn’t calculate mean scores for ordinal variables, so you have to change “measure” to “scale”, but it is easier to use quickly.
Graphs -> Legacy Dialogs -> (choose graph)
Simple Bar Chart: tick “summaries of separate variables”
- Right-click on chart in output, click “Edit content”
- Can add title (above the chart), footer (below the chart), and change pattern of bars by clicking properties -> double-clicking on the bar -> “fill and border”
Clustered Bar Chart: tick “summaries of groups of cases”
- Tick what the bars represent (eg mean) and put in the variable
- Move that variable to “Category axis”
- Move the variable you want to split the file by to “Define clusters by”
Multiple Line Graph: tick “summaries for groups of cases”
- Tick what the lines represent (N for frequency/mean) and put in the variable (if mean)
- Move the variable to “Category axis”
- Move the variable you want to split the file by to “Define lines by”
- Can edit in output through right-clicking
Analyze -> Table -> Custom Tables
If trying to find mean of categorical variables, need to change measure to “Scale” in variable view.
- Move categorical variables to left (rows)
- Move variables you want to split the file by to top (columns)
- Click variable on left -> click “Summary stats” at bottom left
- Change Format to “nnnn” and Decimals to “2”
- To add SD or anything else: “Summary stats” -> Move SD from “Statistics” box to box on the right
- Same with cumulative %: Move “Column %”
- To add Total: Click on the variable you want the total for -> Click “Categories and Totals” at bottom left -> Tick “Total” on right
Categorical Tables: frequencies, so change measure back to “ordinal”
- Need to use custom tables when splitting files by TWO variables.
Pivot Tables: Put the second splitting variable into the “Layers” box on the right.
- Can move things around by double-clicking on the table in the output.